
Robohub.org
ROS 101: A practical example
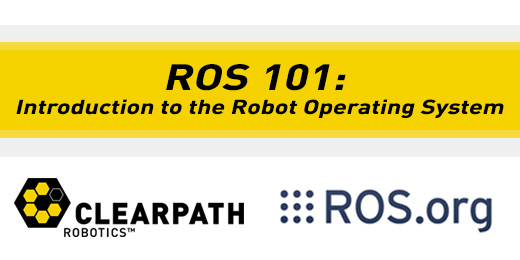
In the previous ROS 101 post, we provided a quick introduction to ROS to answer questions like What is ROS? and How do I get started? Now that you understand the basics, here’s how they can apply to a practical example. Follow along to see how we actually ‘do’ all of these things …
First, you will need to run Ubuntu, and have ROS installed on it. For your convenience, you can download our easy-to-use image here:
https://s3.amazonaws.com/CPR_PUBLIC/LEARN_ROS/Learn_ROS-disk1.vmdk
https://s3.amazonaws.com/CPR_PUBLIC/LEARN_ROS/Learn_ROS.ovf
Login (username): user
Password: learn
Get VMWare Player, and use the virtual disk above. If you don’t want to use the provided image, follow the tutorial here (after installing Ubuntu 12.04):
http://wiki.ros.org/hydro/Installation/Ubuntu
Throughout the rest of the tutorials, we will be referencing the ROS cheatsheet available here.
Open a new Terminal Window (Ctrl + Alt + T).
In the new terminal, type roscore (And press enter).
This should produce something similar to the below.
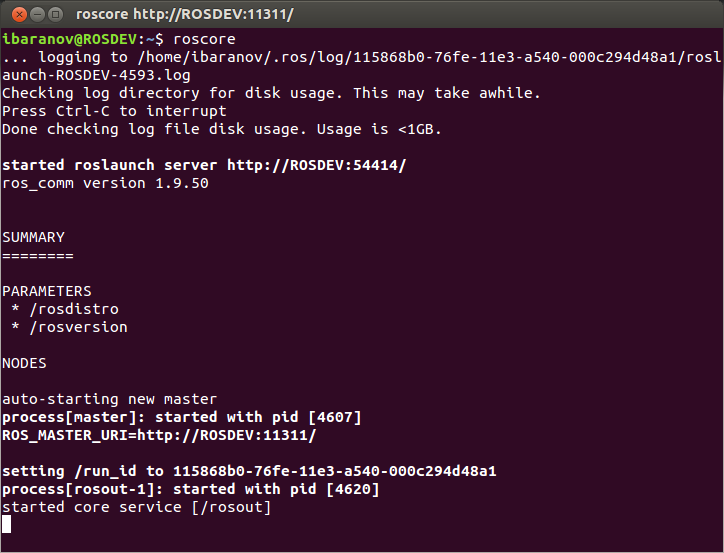
What you have just done is started the ROS Master as we described above. We can now experiment with some ROS commands.
Open a new Terminal, and type in rostopic. This will give you a list of all the options that the rostopic command can do. For now, we are interested in rostopic list
Type in rostopic list. (And press enter). This should give you a window like the following:
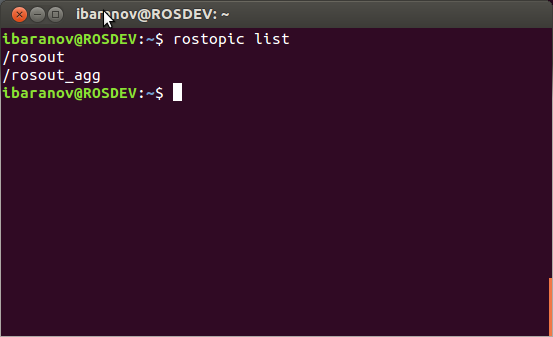
The two entries listed above are ROS’s built in way of reporting and aggregating debug messages in the system. What we want to do is publish and subscribe to a message.
You can open a new Terminal again, or open a new tab on the same terminal window (Ctrl + Shift + T).
In the new Terminal, type in: rostopic pub /hello std_msgs/String “Hello Robot”
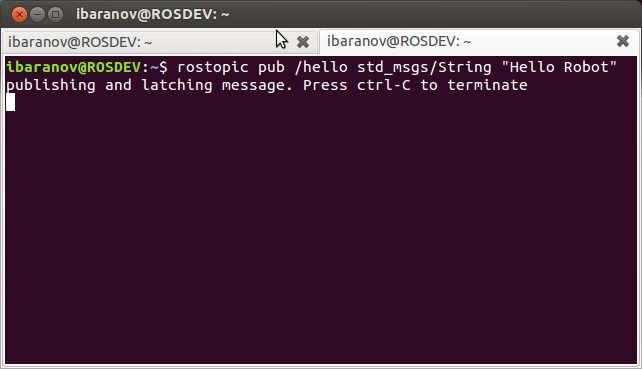
Let’s break down the parts of that command.
rostopic pub – This commands ROS to publish a new topic.
/hello – This is the name of the new topic. (Can be whatever you want)
std_msgs/String – This is the topic type. We want to publish a string topic. In our overview examples above, it was an image data type.
“Hello Robot” – This is the actual data contained by the topic. I.E. the message itself.
Going back to the previous Terminal, we can execute rostopic list again.
We now have a new topic listed! We can also echo the topic to see the message. rostopic echo /hello
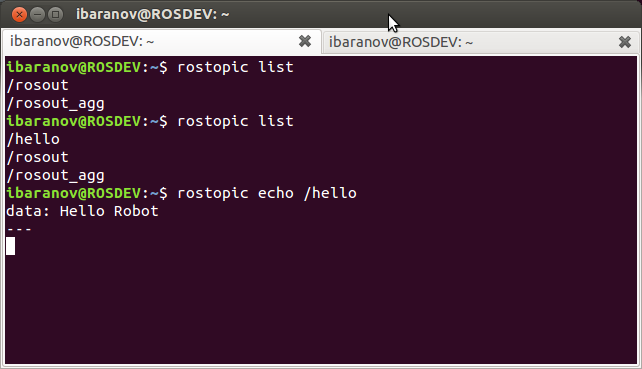
We have now successfully published a topic with a message, and received that message.
Type Ctrl + C to stop echoing the /hello topic.
We can also look into the node that is publishing the message. Type in rosnode list. You will get a list similar to the one below. (The exact numbers beside the rostopic node may be different)
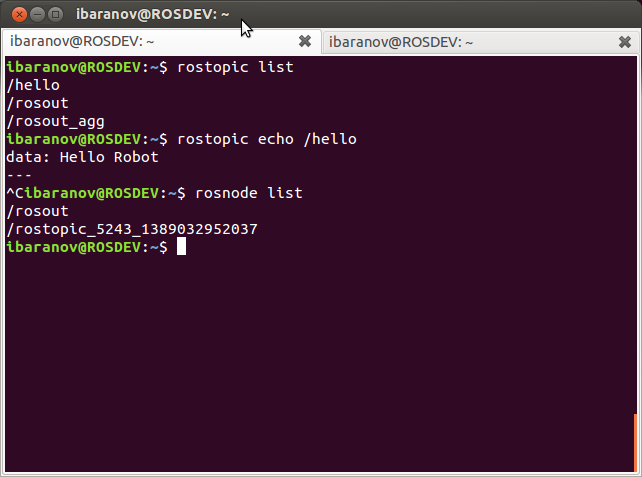
Because we asked rostopic to publish the /hello topic for us, ROS went ahead and created a node to do so. We can look into details of by typing rosnode info /rostopic_…..(whatever numbers)
TIP: In ROS, and in Linux in general, whenever you start typing something, you can press the Tab key to auto-complete it. If there is more than one entry, double tap Tab to get the list. In the above example, all I typed was rosnode info /rost(TAB)
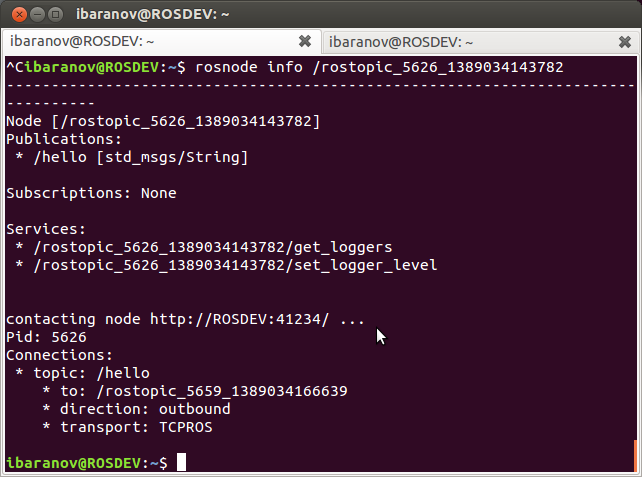
We can get info on our topic the same way, by typing rostopic info /hello.
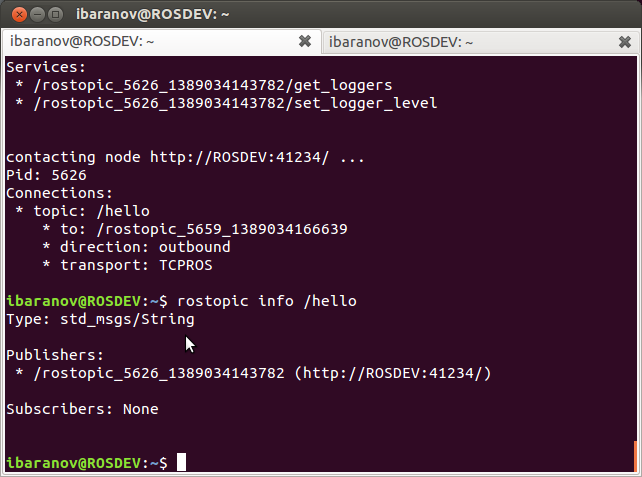
You will notice that the node listed under “Publishers:” is the same node we requested info about.
Up till now, we have covered the fundamentals of ROS, how to use rostopic, rosnode.
Next time, we will compile a short example program, and try it out.
See all the ROS101 tutorials here. If you liked this article, you may also be interested in:
- Up and flying with the AR.Drone and ROS: Getting started
- Taking your first steps in robotics with the Thymio II
- Discovering social robotics with the Aisoy1
- Parrot AR.Drone app harnesses crowd power to fast-track vision learning in robotic spacecraft
See all the latest robotics news on Robohub, or sign up for our weekly newsletter.
tags: c-Education-DIY, ROS, ROS101 Tutorial, tutorial




